
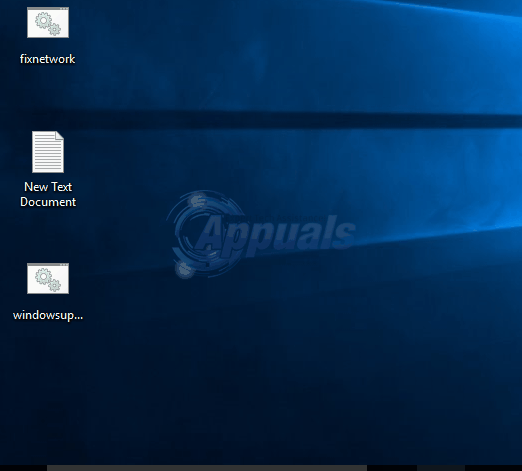
- BRIGHTNESS CONTROL NOT WORKING WINDOWS 10 HOW TO
- BRIGHTNESS CONTROL NOT WORKING WINDOWS 10 INSTALL
- BRIGHTNESS CONTROL NOT WORKING WINDOWS 10 DRIVERS
- BRIGHTNESS CONTROL NOT WORKING WINDOWS 10 UPDATE
- BRIGHTNESS CONTROL NOT WORKING WINDOWS 10 DRIVER
How to adjust screen brightness with key combinations Computer Brandĭell Laptops screen brightness keys adjust dell latitude brightness Note: If you already know how to increase and decrease the brightness but the brightness control is no longer working scroll down to Laptop brightness control not working section near the end of the article Hope that this article has helped you out if your desktop’s or laptop’s brightness is not changing.The fastest way to adjust screen brightness will be to use the keys below.
BRIGHTNESS CONTROL NOT WORKING WINDOWS 10 DRIVERS
Lastly, restart your computer so that Windows automatically installs the missing graphics drivers for you.
BRIGHTNESS CONTROL NOT WORKING WINDOWS 10 DRIVER
Ensure to check the "Delete the driver software for this device" checkbox. Now, click "Uninstall" button from the popup window shown. Then expand it,right-click the graphics device and choose "Uninstall" option from the drop-down menu to uninstall it. Visit Device Manager and search for "Display adapters". Yet another way to fix the Windows 10 screen brightness control problem is to simply reinstall the display adapter driver. To check, verify if the issue is resolved or not, you can check it by increasing and decreasing the brightness of your PC.
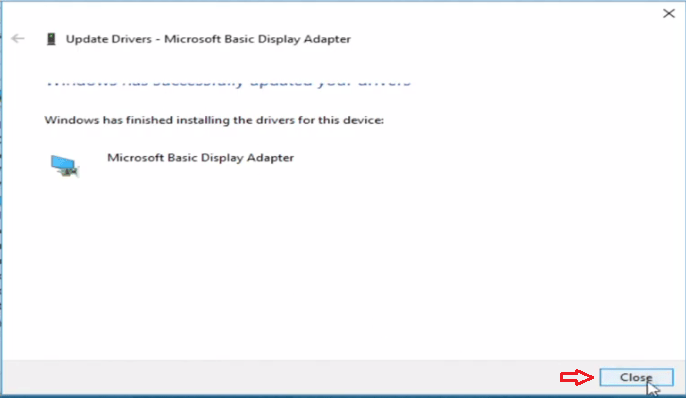
BRIGHTNESS CONTROL NOT WORKING WINDOWS 10 INSTALL
So, now your PC will install the particular selected driver and your Windows 10 Brightness Control Not Working issue will be solved. But if the above procedure too doesn’t work then repeat the above steps by launching the Device Manager and updating the display drivers.įrom the How do you want to search for driver dialogue box, select Browse my computer for driver software > then select Let me pick from a list of device drivers on my computer.įrom the Show compatible hardware option, you have to choose the Microsoft Basic Display Adapter and then click on Next to proceed button to fix the Windows 10 brightness control not working issue.
BRIGHTNESS CONTROL NOT WORKING WINDOWS 10 UPDATE
So, now you will have to continue with the next step discussed.Īs another option, you may visit to the manufacturer’s website and manually check if there’s any driver update available or not. If the Windows 10 Brightness Control Not Working issue still persists, it means that your graphics card manufacturer has not provided any update. Step 6: Now, you will find that the driver is installed automatically and a message is shown that Windows has successfully updated your driver software along with the details of the hardware.

Step 5: So, here your PC will use the internet connection for downloading the latest drivers that are necessary for proper functionality. Step 4: The next step is to click on the Search automatically for updated driver software option. Step 3: Next, you have to select Update Driver Software from the menu in order to fix the Windows 10 brightness control not working issue. Once you find, click on it to expand and right-click on the relevant display driver. Step 2: Now, search for Display Adapters in the list. Step 1: Firstly, launch the Start Menu and type Device Manager to open it. So, here are the steps you need to follow to resolve the brightness control problem. One of the major reasons why you are unable to adjust the brightness on Windows 10 is because of some problem in the display drivers for the GPU. Quick Steps to Fix Windows 10 Brightness Control Not Working Issue
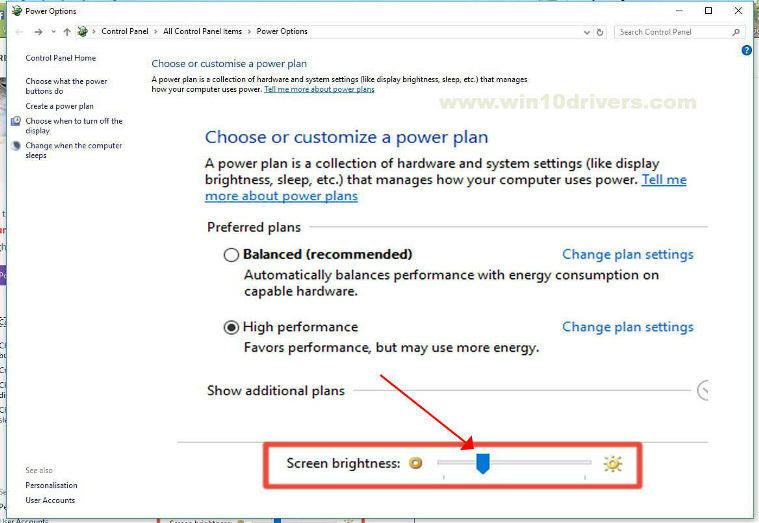
So, this guide highlights the steps to resolve the Windows 10 Brightness Control Not Working issue. Fortunately, you don't have to reinstall Windows or make any type of major changes as the problem is caused due to incompatible, outdated or faulty drivers. The problem commonly occurs when the users upgrade their OS to Windows 10. Obviously, when the screen is too bright, it will consume more battery at a faster rate. Well, this is how it becomes frustrating, especially when the screen brightness is too low and you need to finish some important work or watch movies. They reported that the screen brightness started to change automatically or the it was not working at all. However, some users report Windows 10 Brightness Control Not Working issue. Optionally, you can let Windows do it automatically based on whether the computer is plugged or unplugged. In Windows 10, you can manually adjust the screen brightness settings. Another benefit of adjusting the screen brightness is to save the batteries (applicable to laptop use). The main objective is to make the content readable, safer and comfortable to view. While in Windows 10, you can raise or reduce the screen brightness depending on the local environment and lighting. Most of us adjust and control the Windows brightness as per the content visibility. Windows 10 Brightness Control Not Working Issue


 0 kommentar(er)
0 kommentar(er)
